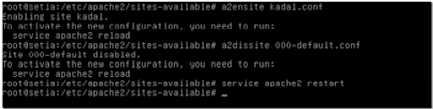Konfigurasi Web Server (HTTP)
KONFIGURASI WEB SERVER (HTTP)
Apa itu webserver ?
Web Server adalah sebuah program atau perangkat lunak (software) yang digunakan meletakan file
website agar bisa dikunjungi pada jaringan local atau internet melalui protokol
HTTP(80)/HTTPS(443).
Cara kerja Web server dengan cara menerima permintaan client berupa sebuah laman web melalui
protokol HTTP/HTTPS.
Biasanya client melakukan request file halaman website melalui aplikasi yang biasa disebut browser
(seperti chrome, firefox).
Fungsi utama sebuah server web adalah untuk mentransfer berkas atas permintaan pengguna
melalui protokol komunikasi yang telah ditentukan.
Oleh karena halaman web bisa terdiri atas berkas teks, gambar, video, dan lainnya,
pemanfaatan Web Server juga fungsikan untuk mentransfer seluruh jenis berkas dalam sebuah
halaman web meliputi teks, gambar, video, atau lainnya.
Client, biasanya melalui aplikasi user seperti Web Browser, meminta layanan berkas ataupun
halaman web yang terdapat pada sebuah server web,
kemudian server sebagai penyedia layanan tersebut akan merespon balik dengan mengirimkan
halaman dan berkas-berkas pendukung yang dibutuhkan, atau menolak permintaan tersebut jika
halaman yang diminta tidak tersedia.
Ada banyak aplikasi yang berfungsi sebagai Web Server diantanya
a. Apache Tomcat
b. Microsoft windows Server 2003 Internet Information Services (IIS)
c. Lighttpd
d. Nginx
e. Litespeed
f. Sun Java System Web Server
g. Xitami Web Server
h. Zeus Web Server
Langkah – Langkah konfigurasi Web Server dengan protokol HTTP
Pada bab ini konfigurasiannya menggunakan aplikasi Apache untuk pembuatan webservernya, yang
ada pada folder /etc/apache2.
Untuk installasi menggunakan perintah apt-get install apache2, untuk via lokalnya(offline) ada pada
DVD 1.
Berikut langkah-langkah konfigurasinya:
1. Install Apache2
Masukan DVD 1nya (jika offline), kemudian ketikan perintah apt-get update lalu apt-get install
apache2 atauapt-get update && apt-get install apache2(2 perintah menjadi satu).
2. Pindah direktori ke/etc/apache2/sites-available
Setelah Apache terinstall pindah directory ke /etc/apache2/sites-available untuk membuat
virtualhost baru dengan perintah cd /etc/apache2/site-avaible.
3. Konfigurasi Web Server Dengan Protokol HTTP
Copy file defaultnya yakni 000-default.conf dan rubah namanya sesuai dengan keinginanmu misal
kadal.conf, gunakan perintah cp 000-default.conf kadal.conf untuk mengcopy file defaultnya.
Edit file kadal.conf nya dengan perintah nano kadal.conf